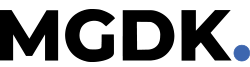Hvis du har nogle officielle dokumenter, der skal underskrives, scannes og sendes, men ikke har en rigtig scanner ved hånden, skal du ikke bekymre dig – følg blot disse trin.
Lige nu læser andre
Når du skal sætte din fysiske underskrift på et dokument og derefter uploade det digitalt, men ikke har en separat scanner, er den nemmeste løsning lige i lommen – din iPhone.
Ja, din iPhone fungerer også som en scanner. Den giver muligvis ikke billeder så skarpe som en dedikeret scanner, men den gør et udmærket stykke arbejde – endda også, når telefonen er placeret i skæve vinkler for at fange teksten.
iPhones har haft denne skjulte funktion siden iOS 11 blev lanceret i 2017, og efterhånden som Apples kameraer er blevet bedre, er deres evne til at lave gode scanninger også forbedret.
Du behøver ikke at downloade ekstra software eller betale for en app, da Apples Notes-app, der er forudinstalleret på iPhones, klarer opgaven. Det gode er, at det er hurtigt og nemt at scanne et dokument, gemme det og sende det, hvor det skal hen.
Sådan scanner du et dokument med din iPhone
For at scanne et dokument skal du først placere det på en flad overflade i et godt oplyst område.
-
Åbn Noter-appen og enten åbn en eksisterende note eller opret en ny ved at trykke på Ny note i nederste højre hjørne (ikon med blyant og firkant).
-
Hvis du bruger iOS 17 eller ældre, skal du trykke på Kamera-ikonet nederst på skærmen (eller over tastaturet, hvis du redigerer en note) og derefter vælge Scan dokumenter.
-
Hvis du bruger iOS 18, skal du i stedet trykke på Vedhæftningsikonet (papirclips-ikonet) og derefter vælge Scan dokumenter.
Dette åbner en særlig version af Kamera-appen, der automatisk registrerer dokumenter. Når din iPhone er placeret over dokumentet, vil en gul rektangulær ramme vise, hvad der vil blive scannet.
Hvis du holder telefonen stille i et par sekunder, vil iPhone automatisk tage et scan. Du kan også manuelt tage billedet ved at trykke på Udløserknappen i bunden af skærmen.
Rediger, underskriv og del dit scannede dokument
Efter scanningen kan du trykke på dokumentet for at redigere det. Du kan også trykke på Tag om i øverste højre hjørne, hvis du vil starte forfra.
Når du redigerer dokumentet, kan du:
-
Beskære det, hvis kanterne skal justeres.
-
Ændre farvefilter, f.eks. farve, sort-hvid eller gråskala.
-
Gemme det i din note.
Når dokumentet er gemt i Noter-appen, kan du:
-
Trykke på Tegnefunktionen for at tegne eller skrive med forskellige farver.
-
Trykke på Plus-ikonet for at tilføje tekst, din underskrift, former eller stickers.
Del eller gem dit scannede dokument
For at sende eller gemme dokumentet lokalt skal du trykke på Del-knappen (firkant med pil opad). Herfra kan du:
-
Sende det via Beskeder eller andre apps.
-
Kopiere det.
-
Gemme det i Filer-appen.
-
Udskrive det via en tilsluttet printer.
Med disse trin kan du nemt scanne, underskrive og sende dine dokumenter direkte fra din iPhone uden brug af en ekstern scanner.