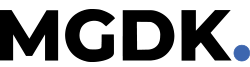Tjenester som ChatGPT var længe begrænset til webbrowseren – og kan derfor ikke bruges i f.eks. Word.
Lige nu læser andre
Hvis du ville skrive tekster med kunstig intelligens, var du nødt til at kopiere og indsætte mellem browseren og dit tekstbehandlingsprogram. Denne ekstra arbejdsgang forsvinder nu med lanceringen af Microsoft 365 Copilot. Microsoft har nemlig integreret AI-tjenesten Copilot direkte i deres Office-pakke.
Alle Office-programmerne har nu fået AI-understøttelse. Du kan for eksempel generere AI-billeder i PowerPoint og stille spørgsmål om tabeller i Excel. De mest spændende nyheder findes dog i Word, hvilket vi fokuserer på her.
Skriv og rediger med AI
AI-funktionerne i Word fungerer på samme måde som i ChatGPT, men med den fordel, at du kan bruge dem direkte i dokumentet.
Copilot kan skrive helt nye tekster – hvis du for eksempel skal lave en fødselsdagstale eller et klagebrev, kan AI’en generere et første udkast. Derudover kan Copilot forbedre eksisterende tekster ved at rette fejl, lave sammenfatninger, skrive overskrifter, oversætte til andre sprog og meget mere.
Dog er Copilot ikke gratis. For at bruge tjenesten i Office-pakken kræves et Microsoft 365-abonnement, som koster omkring 100 kr. om måneden. Hvis du vil undgå dette, kan du fortsat bruge Copilot gratis via browseren. Bemærk, at AI-teknologien udvikler sig hurtigt, så nogle funktioner kan ændre sig over tid.
1. Få adgang til Office-pakken
For at bruge Office-pakken skal du have et Microsoft 365-abonnement. Du kan tilmelde dig på www.microsoft.com/microsoft-365. Vælg enten Family- eller Personal-abonnementet og klik på Køb nu. Følg installationsguiden for at installere programmet.
2. Hold øje med AI-kreditter
På account.microsoft.com kan du administrere dit abonnement og se dine AI-kreditter. Hver gang du bruger AI i Word, forbruger du kreditter, og der er en grænse for, hvor meget AI du kan bruge per måned. Det skriver mediet PC För Alla.
3. Aktivér AI-funktionen
I Word kan du aktivere Copilot via Filer > Indstillinger > Copilot. I andre Office-programmer skal du gå til Filer > Konto > Kontoprivatliv > Administrer indstillinger, hvor du slår Aktivér funktioner, der analyserer dit indhold til eller fra.
4. Generér tekst
For at oprette ny tekst i Word skal du lave et linjeskift og klikke på Copilot-ikonet til venstre. Indtast en beskrivelse og klik på Generér. Hvis du allerede har startet en tekst, kan du lade Copilot fortsætte den ved at vælge Inspirer mig.
5. Tilpas din tekst
Du kan lave nye varianter af teksten ved at klikke på pil-ikonet eller slette den med papirkurven. For at justere teksten kan du indtaste kommandoer som Gør den kortere eller Gør den mere formel. Klik på Behold eller Fortsæt med at skrive, hvis du er tilfreds – så forsvinder Copilot-panelet.
6. Redigér eksisterende tekst
Copilot kan også forbedre eksisterende tekster ved at oversætte, korrigere, forkorte eller skrive overskrifter. Markér den ønskede tekst, klik på Copilot-ikonet til venstre, vælg Skriv et spørgsmål, og indtast din kommando.
7. Brug automatisk omskrivning
Copilot kan automatisk omskrive en tekst. Markér teksten, klik på Copilot-ikonet, og vælg Automatisk omskrivning. Du kan derefter justere resultatet, ligesom i trin 5. Et alternativ er at bruge funktionen Visualiser som en tabel, hvis det er relevant.
8. Udforsk flere funktioner
Copilot kan hjælpe med hele dokumentet. Klik på Copilot-ikonet øverst til højre for at få forslag til at opsummere dokumentet, tilføje overskrifter eller stille spørgsmål. Derudover kan du bruge AI til at generere billeder eller analysere data.
Med Microsoft 365 Copilot får du en intelligent assistent direkte i Word og Office, hvilket gør skrive- og redigeringsprocessen langt mere effektiv.